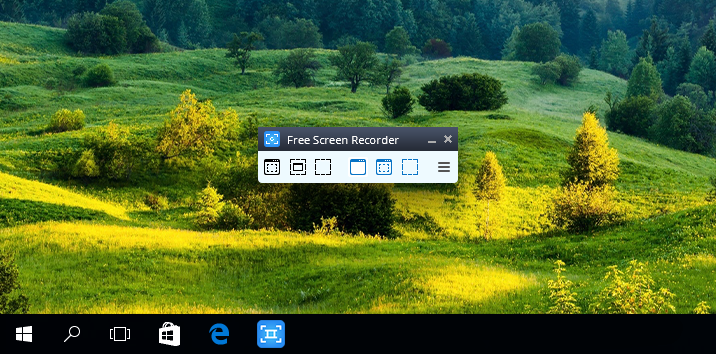pour télécharger de l’audio et des vidéos directement sur YouTube.
- Enregistrement des activités de l'écran, notamment les changements survenant à l'écran,
les sons du microphone, les mouvements de souris - Capture de fenêtres et d'objets multiples, y compris les menus multi-niveaux
- Redimensionnement, recadrage et rotation des images de sortie
- Enregistrement de vos vidéos d'écran en fichiers MP4
- Surbrillance des mouvements de curseur pour plus de visibilité
- Enregistrement vidéo avec l'audio (à partir du microphone)
- Sauvegarde aux formats BMP, JPEG, GIF, TGA ou PNG
- Exécution au démarrage de Windows (optionnelle)
- Free Screen Video Recorder ne contient aucun spyware ou adware
- Il est totalement gratuit et sûr à installer et à utiliser
Free Screen Video Recorder est compact, et pourtant c'est un outil avec un assortiment complet de fonctions pour enregistrer vidéo d'écran et faire des captures d'écran. Ce logiciel vous permet d'enregistrer facilement les activités et tous sur l'écran y compris des fenêtres, des objets, des menus, un écran tout entier et des régions rectangulaires.
Vous pouvez choisir d'enregistrer les captures dans des fichiers, de les copier dans le presse-papiers, ou de les imprimer directement à partir de la fenêtre du programme.
Comment utiliser Free Screen Video Recorder
-
Pas 1. Téléchargez Free Screen Video Recorder
Ce programme est certainement gratuit. Il n'y a pas de spywares ou adwares. Le programme est absolument sûr à installer et à lancer!
-
Pas 2. Lancez Free Screen Video Recorder
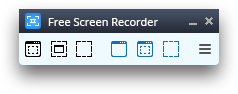
Suivez Démarrer > Programmes > DVDVideoSoft > Programs > Free Screen Video Recorder ou cliquez simplement sur l'icône DVDVideoSoft Free Studio sur votre Bureau.
L'interface est très simple et conviviale. Il y a des boutons pour capturer des images ou des vidéos et un bouton pour ouvrir une image pour la modifier.
-
Pas 3. Faites une capture d'écran
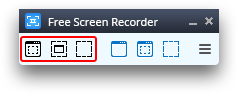
Le logiciel permet de faire des captures d'écran suivantes:
- plein écran
- fenêtre
- objet (par exemple, un bouton, une icône)
- régionCliquez sur le bouton correspondant sur le panneau du programme et sélectionnez la région à capturer. Pour annuler l'action, cliquez sur Esc sur le clavier.
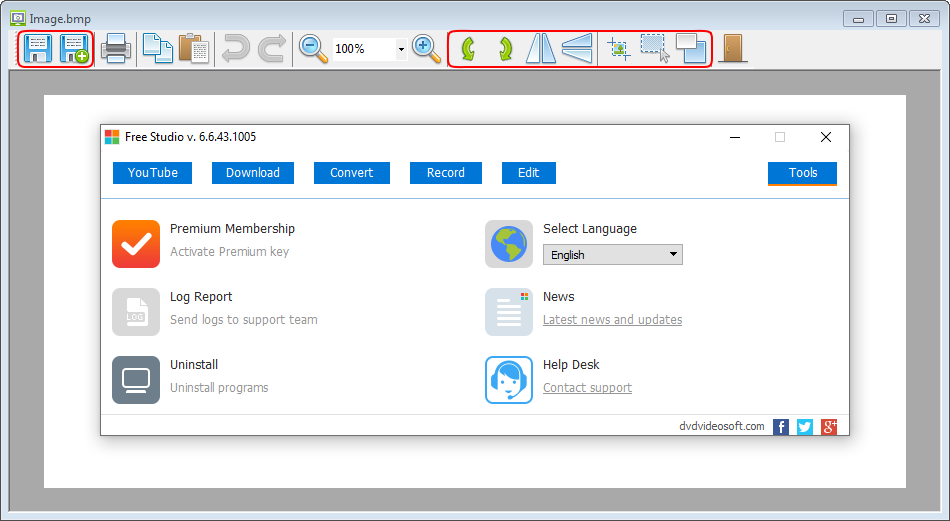
Faites un seul clic pour capturer une image. Une fenêtre apparaîtra où vous pouvez enregistrer ou modifier l'image capturée.
-
Pas 4. Capturez vidéo
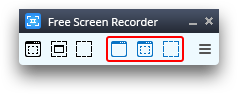
Le logiciel permet d'enregistrer vidéo de:
- plein écran
- fenêtre
- objet (par exemple, un bouton, une icône)
- régionCliquez sur le bouton correspondant sur le panneau du programme et sélectionnez la région à capturer. Pour annuler l'action, cliquez sur Esc sur le clavier.
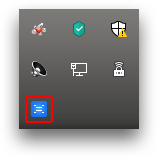
Pour arrêter l'enregistrement en mode Plein écran, faites un double clic sur l'icône qui apparaît sur le plateau dans le coin en bas à droite de l'écran.
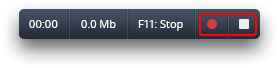
Pour arrêter l'enregistrement dans les autres modes, utilisez les boutons Pause/Stop qui se trouvent près de la région enregistrée.
-
Pas 5. Etablissez des Options
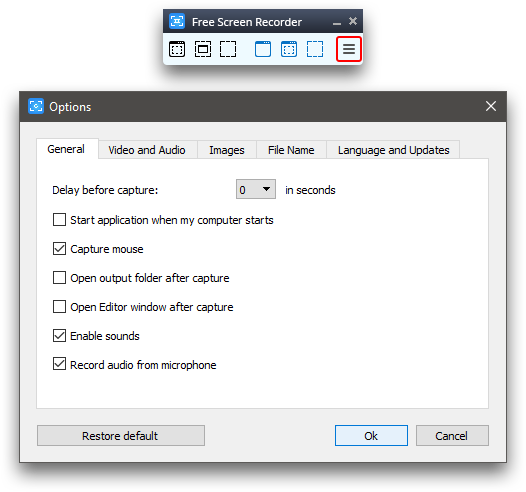
Cliquez sur le bouton "Options" pour modifier les paramètres par défaut, par exemple:
- changer le temps de délai avant la capture;
- établir l'option d'éxecuter le programme au démarrage de Windows;
- établir le format du nom de l'image ou de vidéo;
- changer le format média;
- choisir la langue du programme;
- vérifier les mises à jour.
| Spécifications complètes |
|---|
| Quoi de neuf dans la version 3.1.3.602 |
| La version 3.1.3.602 peut contenir des mises à jour, améliorations et résolutions de problèmes non spécifiques. Amélioration des performances. |
| Général | |
|---|---|
| Nom de l’application | Free Screen Video Recorder |
| Description | Free Screen Video Recorder: record video with sound, make screenshots in BMP, JPEG or PNG format. |
| Date de diffusion | juin 04, 2025 |
| Date d’ajout | juin 04, 2025 |
| Version | 3.1.3.602 |
| Systèmes d’exploitation | Windows 11, 10, 8, 7, XP SP3 |
| Catégorie | |
|---|---|
| Catégorie | Video Software |
| Sous-catégorie | Video Capture Software |
| Informations sur le téléchargement | |
|---|---|
| Taille du fichier | 37.82 Mo |
| Nom du fichier | FreeScreenVideoRecorder_3.1.3.602_u.exe |